Jenkins 部署 Windows 服务完成自动打包
安装 Jenkins
确认安装环境
Jenkins 要求安装 Java8-11,其余 Java 版本暂不支持。
重要
java SDK 安装后记得配置环境变量。
环境变量配置
系统变量创建 JAVA_HOME,选择 C: \Programe Files\jdk-11.0.9。
Path 变量添加 %JAVA_HOME%\bin ( 如果不成功可以这个地方尝试使用绝对路径 ) 。
如果原先已经安装过 jdk,要先卸载,然后把之前配置的环境变量删除干净。
运行以下命令来确认 Java 配置成功:
java -version安装 Jenkins
Jenkins 下载地址:https://jenkins.io/download/。下载 war 包,命令行安装。
下载完成后,进入命令行模式。直接定位到 jenkins.war 所在的目录,然后执行下面的命令:
java -jar jenkins.war安装完成后打开浏览器,输入:http://localhost:8080。等待之后出现:
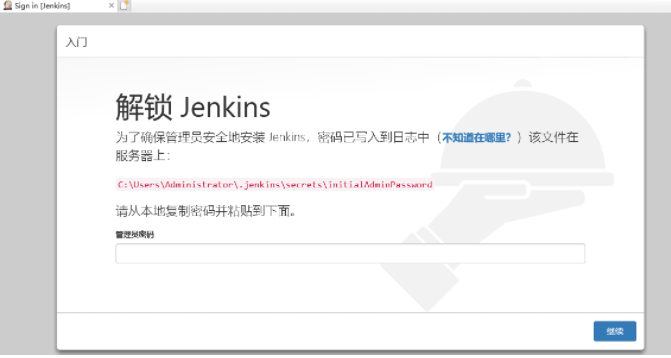
根据提示将标红地址中的密码复制粘贴到下面。先不安装插件,之后统一安装。
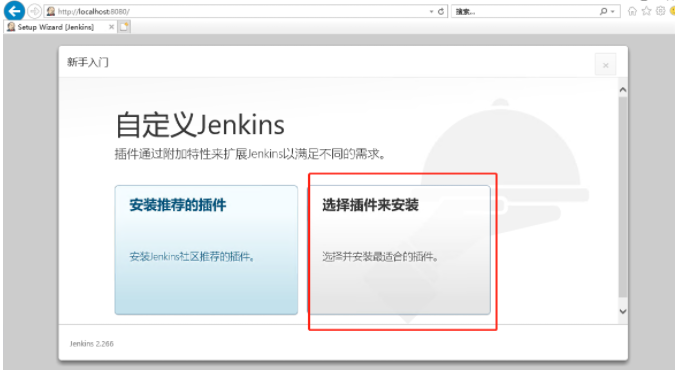
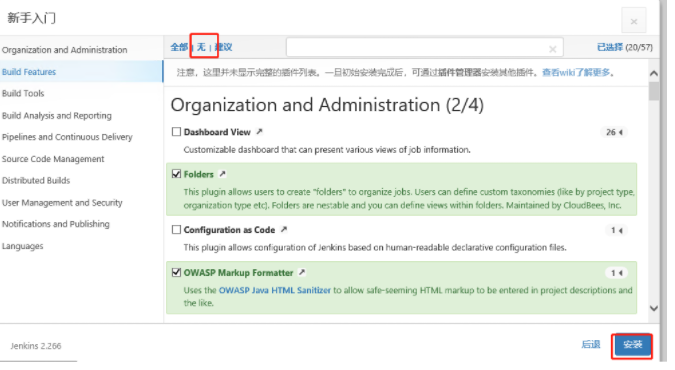
之后创建一个管理员用户,点击"保存并完成",Jenkins 就安装成功了。
安装 Jenkins 的插件
Jenkins 安装成功后,可已经将它设置成 Windows 服务,这样不用每次通过命令提示符输入命令启动了。设置成服务的方法如下:
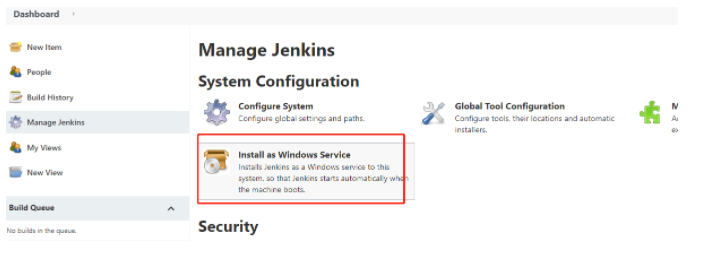
按照提示就可以配置成功了,在 Windows 服务列表中就可以找到 Jenkins 了。
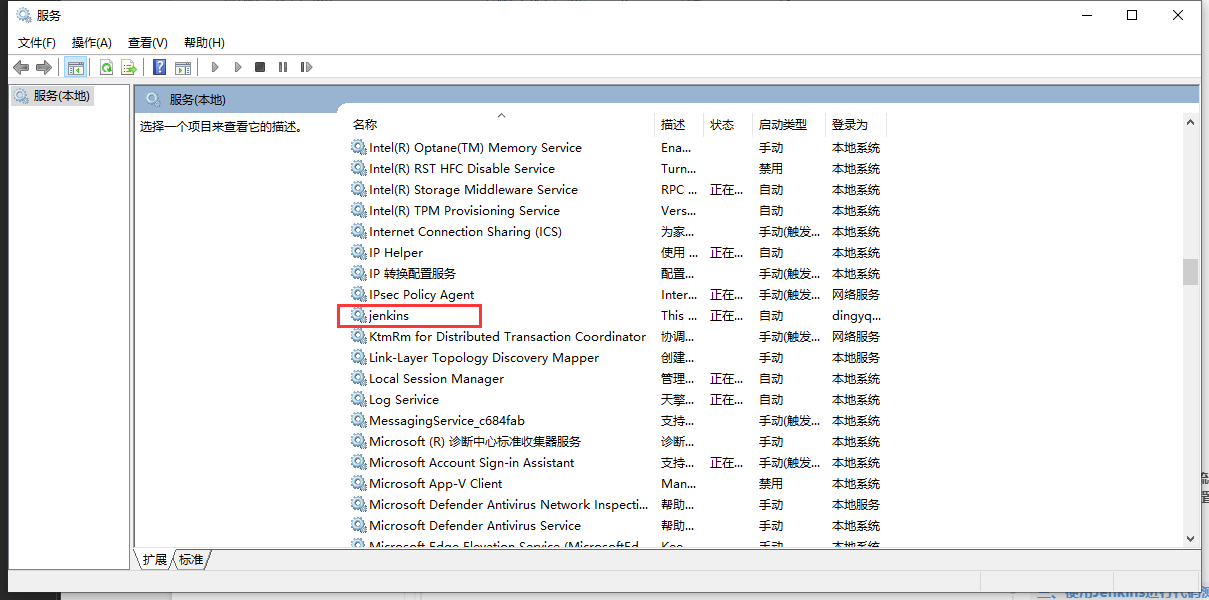
这时我们要配置 Jenkins 的用户,以便之后在 Jenkins 上构建项目时运行的命令无法获取本地的环境变量配置。右键 Jenkins 服务,选择属性,选择"登录"配置。
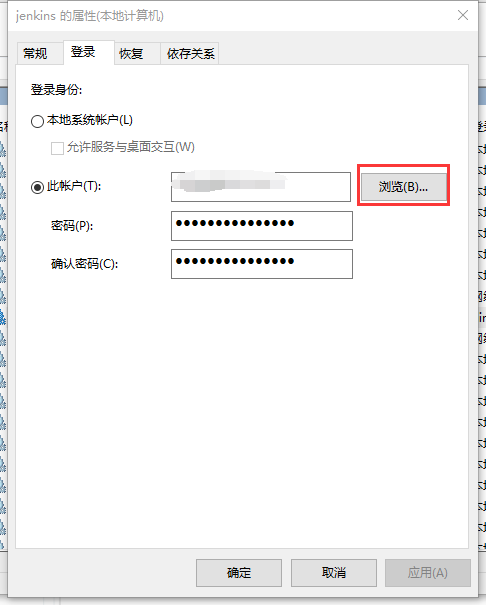
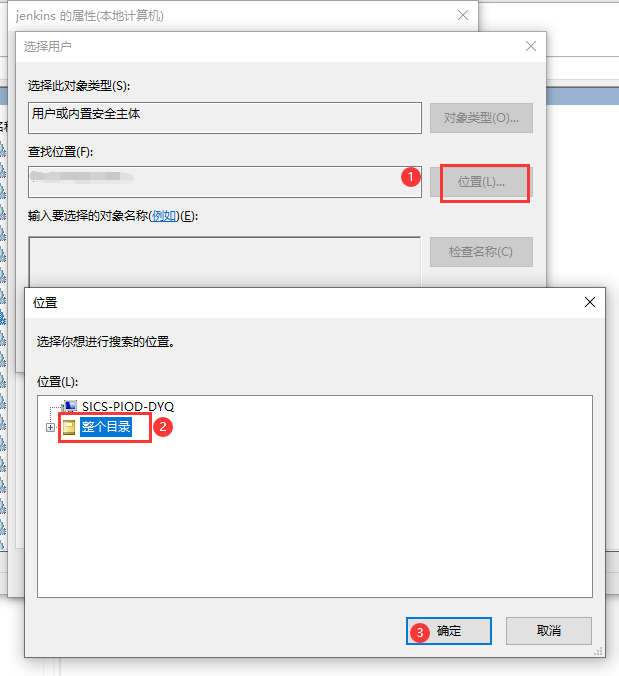
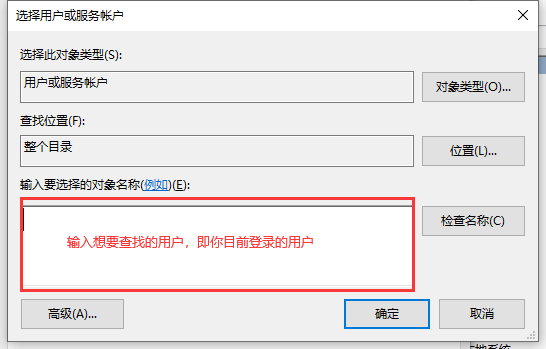
之后点击确定,在此账户中显示正确的用户之后填写正确的用户密码即可之后点击确定。
插件下载提速
默认插件下载是从 Jenkins 官网的地址下载,太慢了。将地址替换为以下地址:
https://mirrors.tuna.tsinghua.edu.cn/jenkins/updates/update-center.json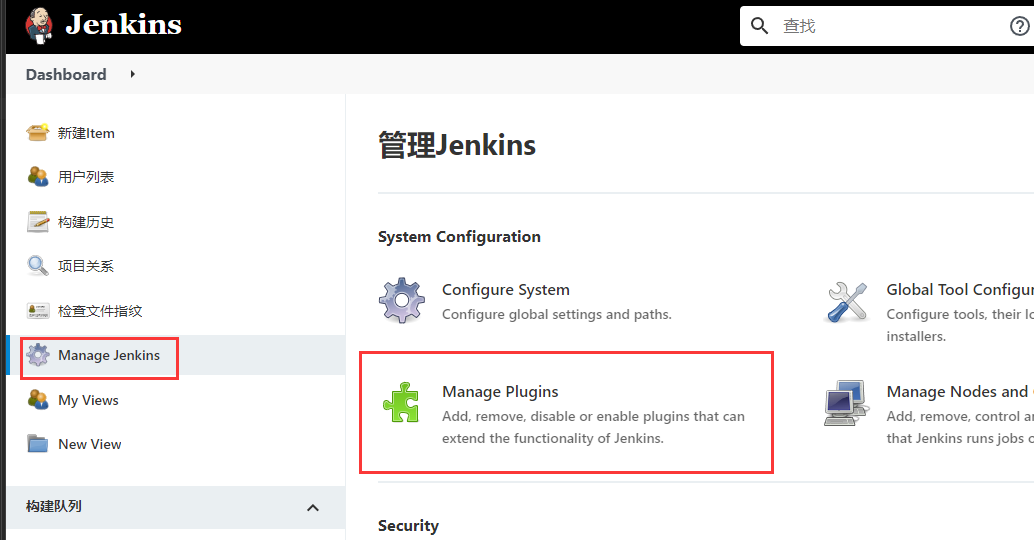
如图,将 URL 替换为清华的源:
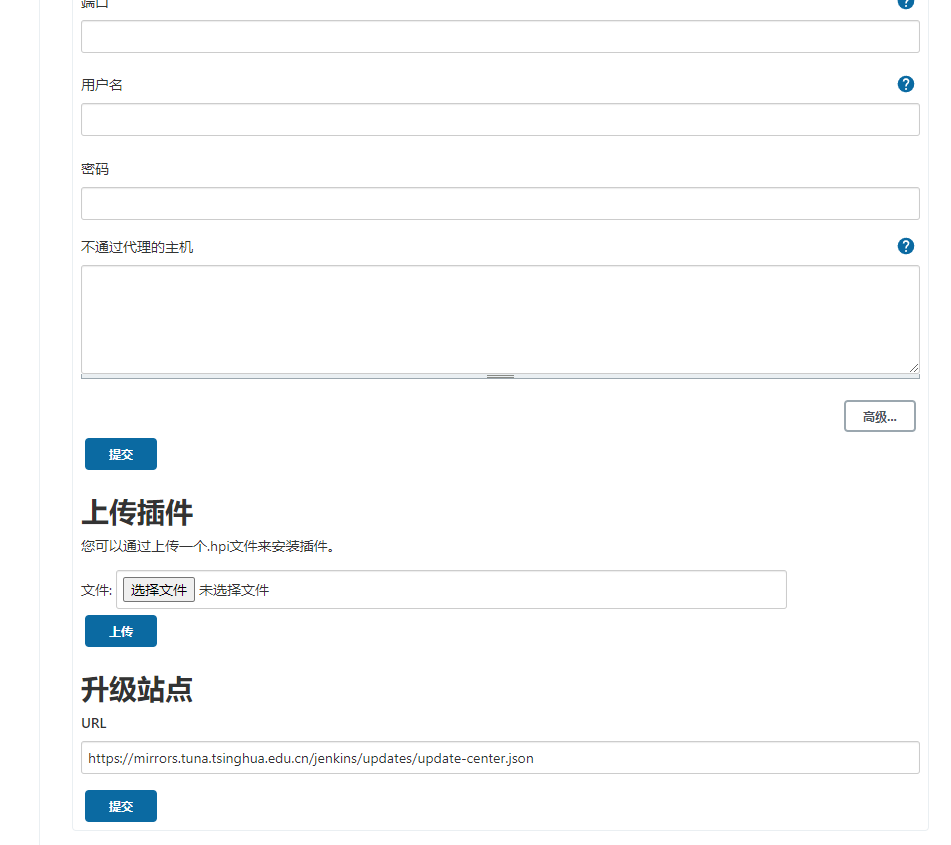
打开 Jenkins 所在目录,即安装的 .war 时的目录,进入 .jenkins/update 文件夹,找到 default.json 文件。
替换 updates.jenkins-ci.org/download 为 mirrors.tuna.tsinghua.edu.cn/jenkins
替换 updates.jenkins.io/download 为 mirrors.tuna.tsinghua.edu.cn/jenkins
替换 www.google.com 为 www.baidu.com然后找到 Jenkins/hudson.model.UpdateCenter.xml 文件。
替换 url 为 https://mirrors.tuna.tsinghua.edu.cn/jenkins/updates/update-center.json如果还不行,就离线下载 Jenkins 插件 ,然后采用上传的方式。
Jenkins 汉化
进入 系统管理->插件管理,安装插件:Localization: Chinese,之后重启 Jenkins 服务,能够部分汉化。
Git 和 Gitlab 插件安装
进入 系统管理->插件管理,安装 Git 和 Gitlab 插件。Git 插件有几个依赖,如果安装不上就离线安装。
scm-api ( 1.0 ) ,
workflow-scm-step ( 1.14.2 )
Git-client ( 1.19.6 )
workflow-setp-api.hpi ( 1.14.2 ) ( 貌似与 workflow-scm-step 保持一致 )配置 Gitlab
进入 管理->系统管理-> Gitlab:
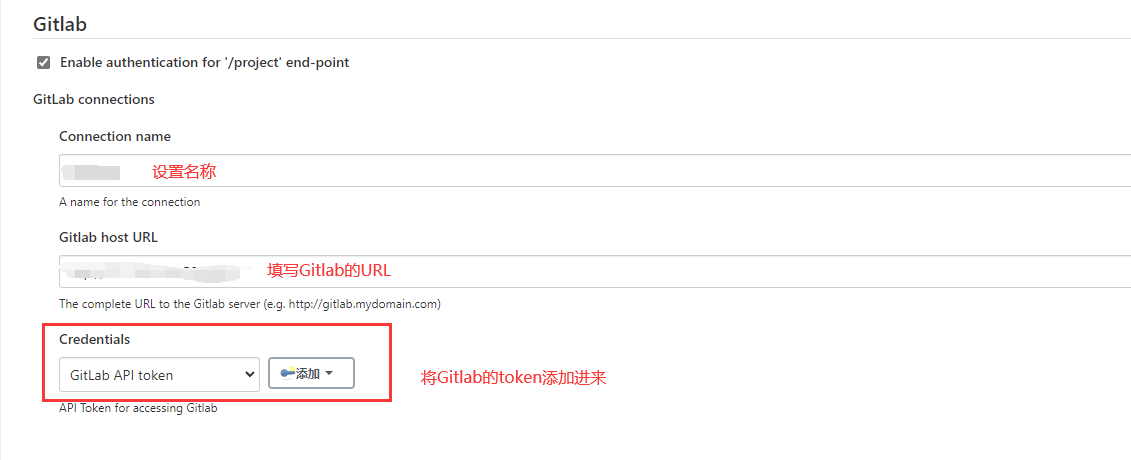
Credentials 为在 Gitlab 上面生成的 API token。具体生成方法见: GitLab 获取 tokenAPI 凭据 。
TestConnection 测试连接成功后保存退出。
Jenkins 创建项目
创建项目。
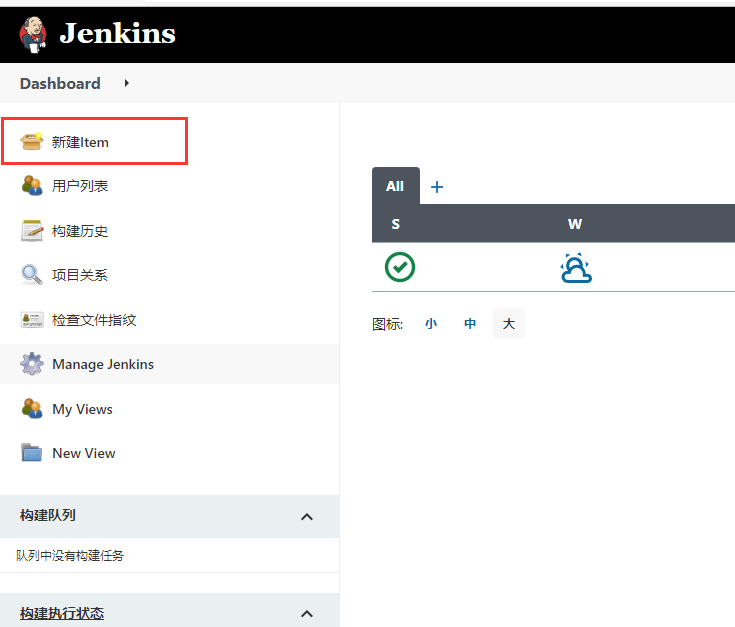
jenkins-create-item-1 配置项目名称和项目类型。
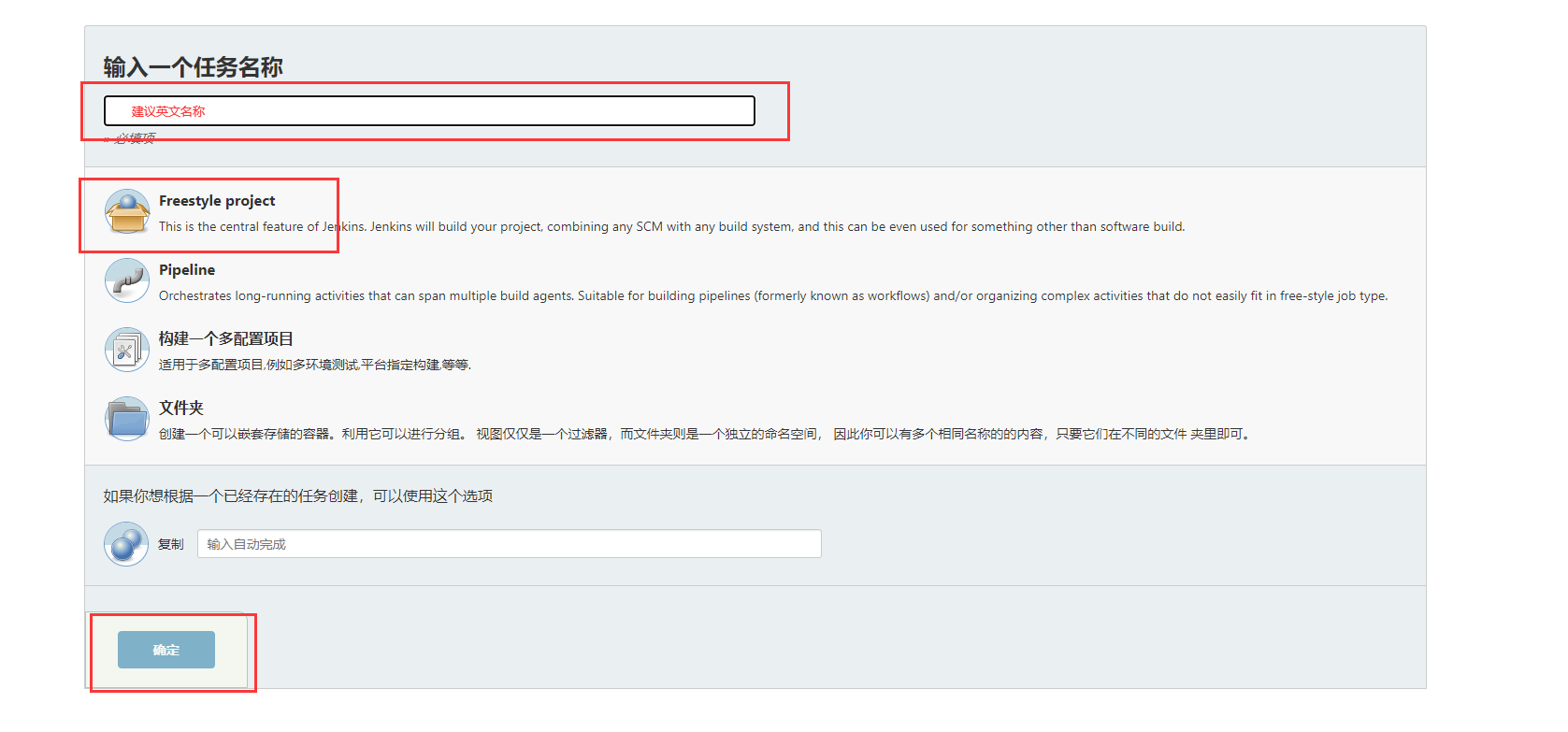
jenkins-create-item-2 选择 Gitlab 的连接。
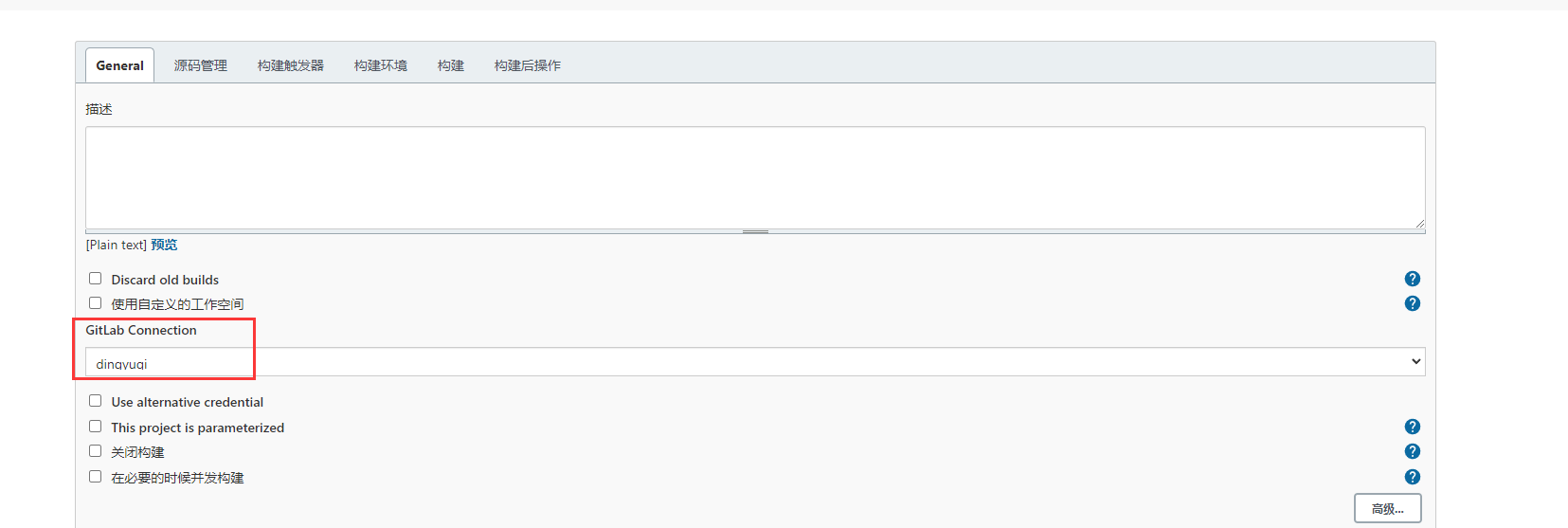
在源码管理中选择 Git,配置本次打包从哪个分支上拉取代码进行打包。
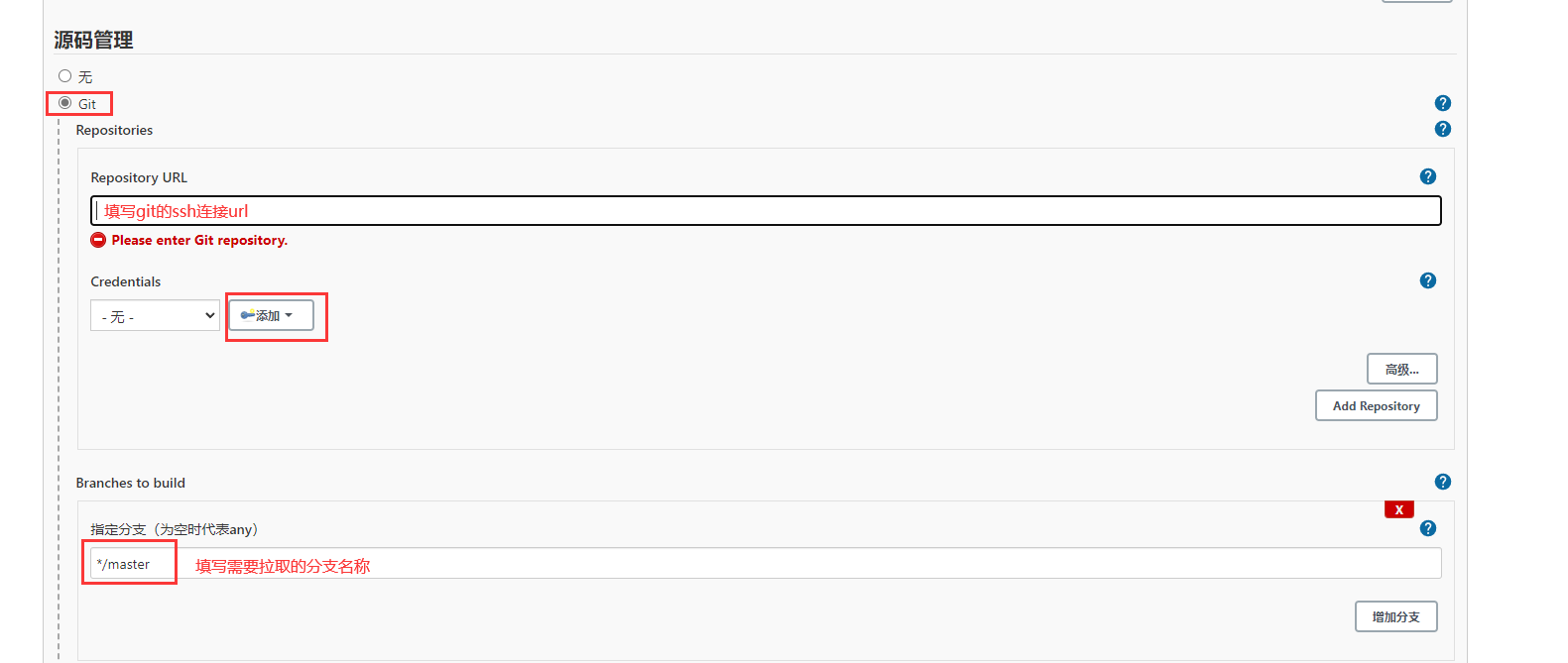
jenkins-create-item-4 配置 Gitlab 的 token,完成拉取的认证。
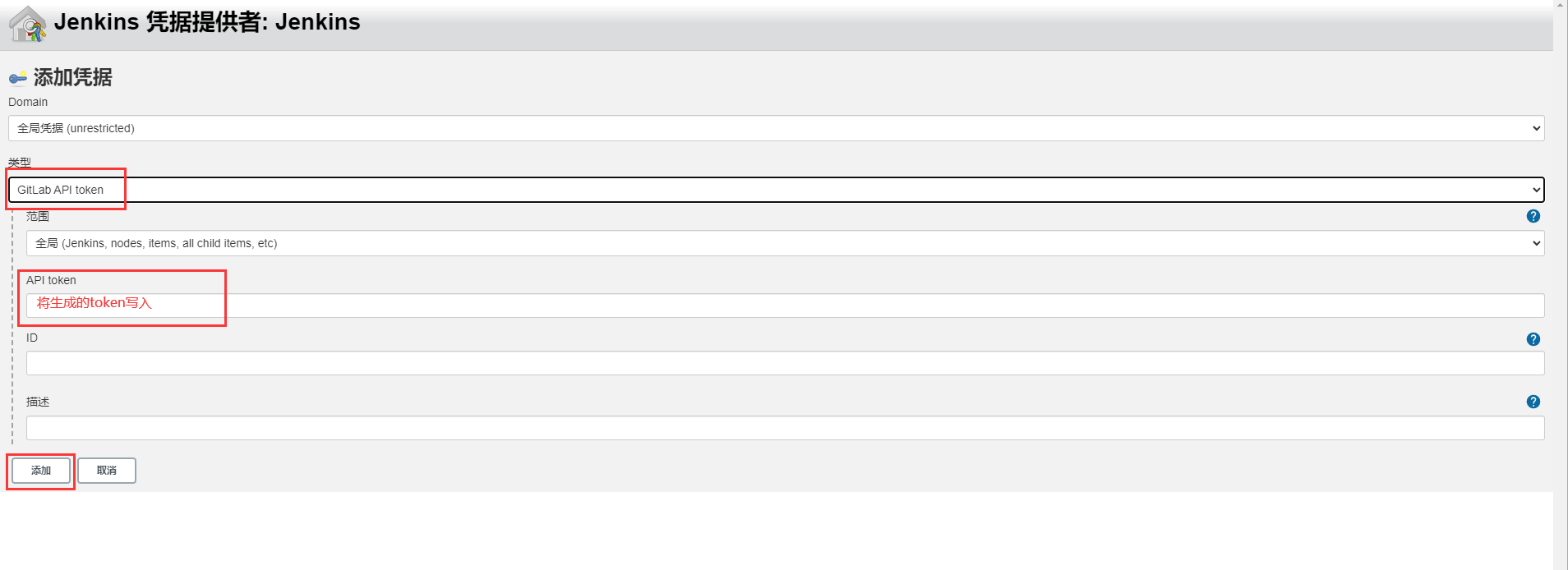
jenkins-create-item-5 配置构建的触发器 ( 如果需要的话 ) 。

jenkins-create-item-6 进行任务构建。
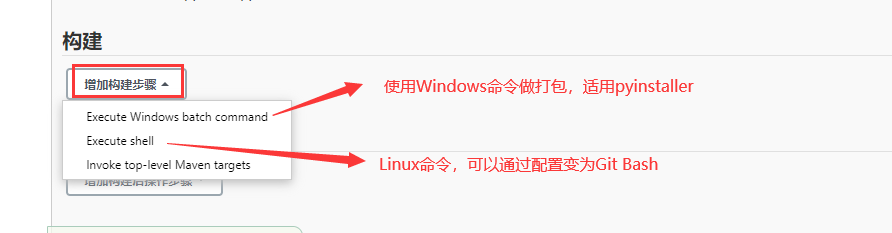
jenkins-create-item-7 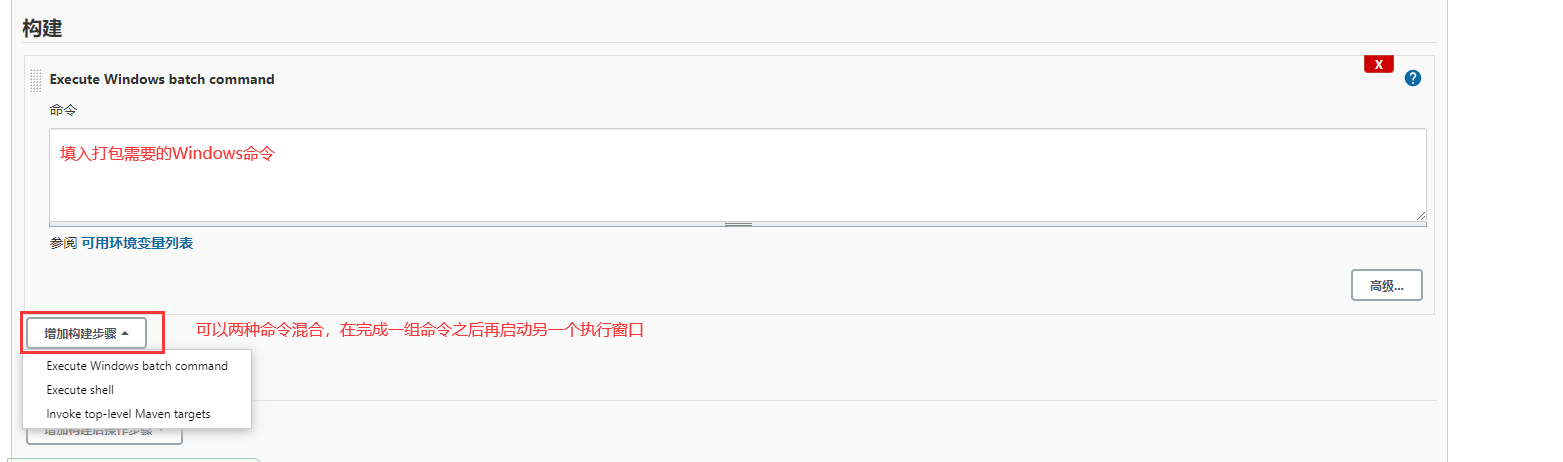
jenkins-create-item-8 
jenkins-create-item-9 配置 Shell executable。
如果"增加构建步骤"中需要执行 Git 命令,则需要配置 Shell executable。
进入 系统配置,找到 Shell, 将 Shell executable 配置为
C: \Program Files\Git\bin\sh.exe。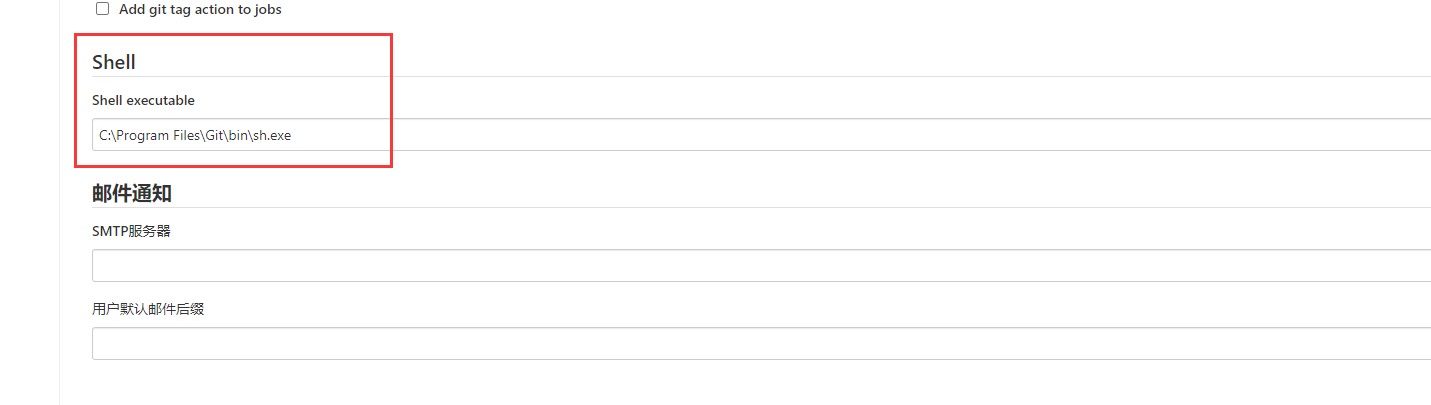
jenkins-create-item-10
Jenkins 的 Git Bash 中需要注意
- 不能使用
conda activate xxx来激活本地的虚拟环境,会直接导致命令行运行结束。需要替换为:call activate xxx。 - Git Bash 中的地址与 Windows 的地址有所不同。Windows 中
D:/Software在 Git Bash 中为/d/Software。
配置 Git 的 SSH 密钥
为了保证本地对于 Gitlab 上面代码的拉取,我们需要配置 SSH 密钥来保证可以通过 SSH 连接拉取和上传代码 ( 使用 HTTP 连接会每次 pull 和 push 时输入用户名和密码,不方便命令行操作 ) 。
我们先打开 Git 命令窗口。
首先,确认自己是否已经拥有密钥:
cd ~/.ssh
ls如果显示有 id_rsa 命名的文件,其中一个带有 .pub 扩展名,则说明已经拥有密钥。**你所要确保的是在 C:/User/xxxx/.ssh 这个文件夹底下和 Git 自己创建的 /z/.ssh 底下都分别有同样的一组 id_rsa 文件 ( 否则只能 pull 不能 push ) **。
如果之前没有密钥,则输入以下命令,建立新的 SSH 公钥和密钥。
ssh-keygen如果不希望更改密钥生成的位置,则在提示 Enter file in which to save the key 时直接回车,之后按照提示输入两次 Git 密码则可以在 /z/.ssh 底下看到新生成的密钥。
输入命令来获取公钥:
cd /z/.ssh
cat id_rsa.pub到 Gitlab->Setting->SSH 加密 中创建新密钥,将公钥的全部内容 ( 包括第一行的 SSH ) 复制到其中,点击确定即可。
开始打包
进入项目。
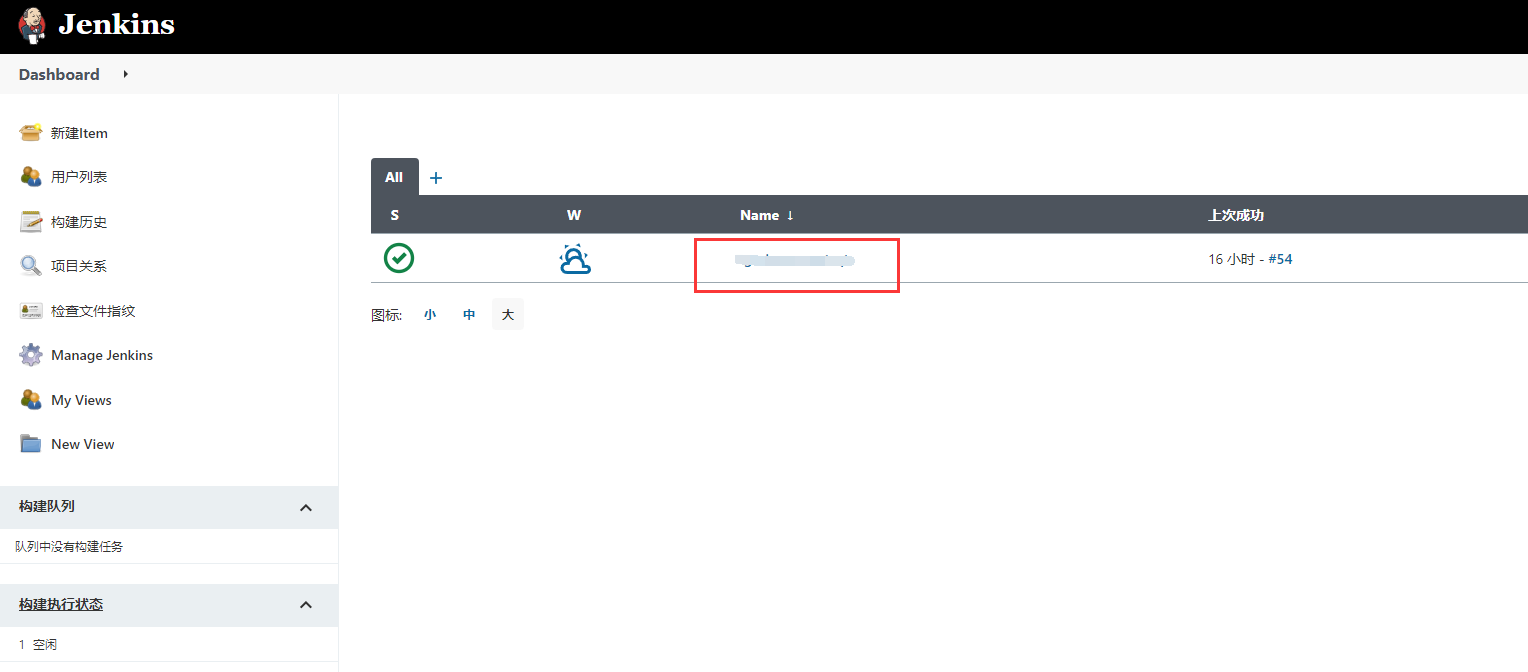
jenkins-build-item-1 触发打包。
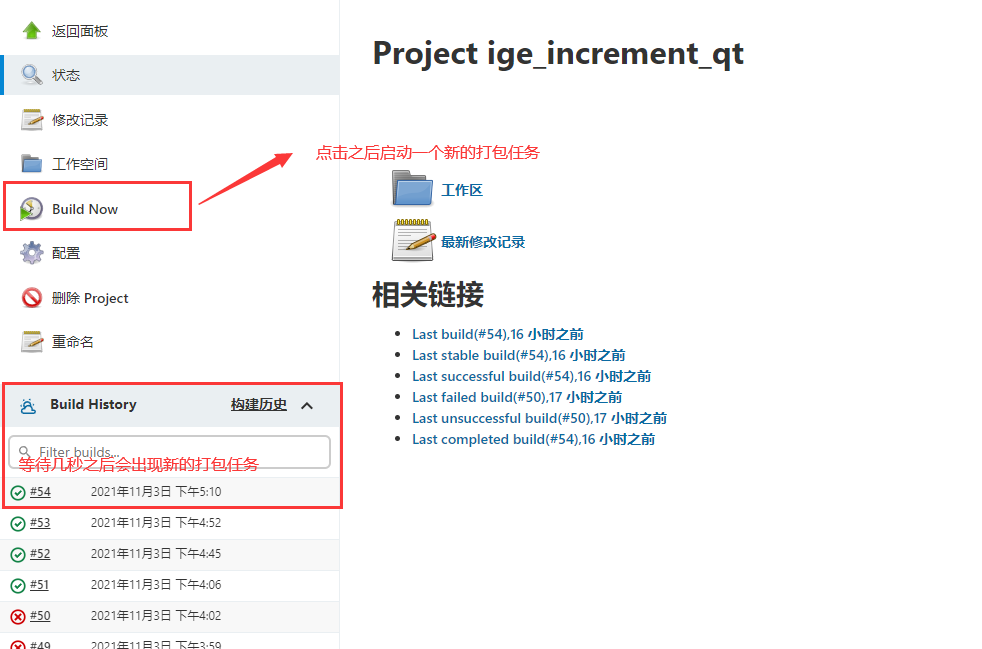
jenkins-build-item-2 查看打包任务。
可以在打包任务进行中或者结束后查看控制台的输出,以保证任务的正常进行。
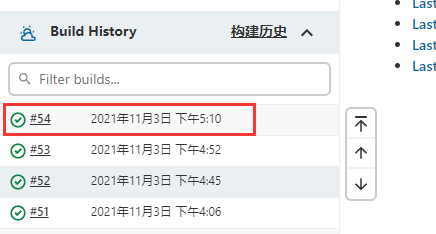
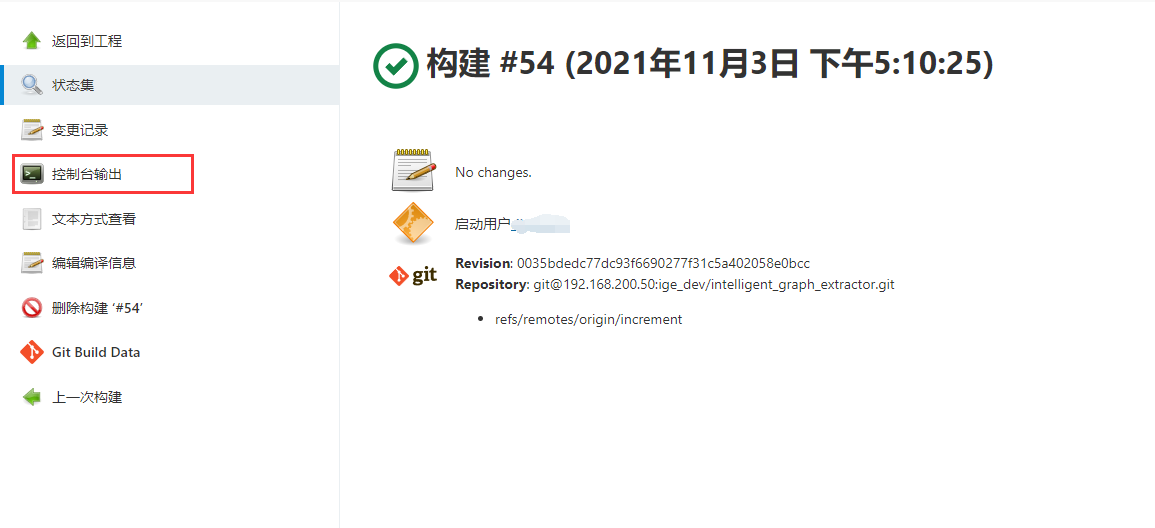
更改打包任务。
如果打包过程中有任何的问题,可以进入任务配置中更改。

jenkins-build-item-5
Jenkins 打包配置命令行
cd C: \Users\dingyq\.jenkins\workspace\ige_increment_qt
call activate ige_increment
rd /s/q dist
rd /s/q build
pyinstaller main.spec
echo d | xcopy C: \Users\dingyq\Anaconda3\envs\ige_increment\Lib\site-packages\jieba\* C: \Users\dingyq\.jenkins\workspace\ige_increment_qt\dist\main\jieba /s /f /h /y
cd extractor
mkdir ops
echo f | xcopy D: \dyqProjects\ige_increment\extractor\ops\feature_eng.py C: \Users\dingyq\.jenkins\workspace\ige_increment_qt\dist\main\extractor\ops\ /s /f /h /y
cd C: \Users\dingyq\.jenkins\workspace\ige_increment_qt\dist\main
mkdir Qt
echo d | xcopy D: \dyqProjects\ige_increment\Qt\dist C: \Users\dingyq\.jenkins\workspace\ige_increment_qt\dist\main\Qt\dist /s /f /h /y
echo f | xcopy D: \dyqProjects\ige_increment\Qt\dist\favicon.ico C: \Users\dingyq\.jenkins\workspace\ige_increment_qt\dist\main\Qt /s /f /h /y
echo f | xcopy C: \Users\dingyq\.jenkins\workspace\ige_increment_qt\dist\main\Pyside2\bin\QtWebEngineProcess.exe C: \Users\dingyq\.jenkins\workspace\ige_increment_qt\dist\main /s /f /h /y
xcopy C: \Users\dingyq\.jenkins\workspace\ige_increment_qt\dist\main\Pyside2\resources\* C: \Users\dingyq\.jenkins\workspace\ige_increment_qt\dist\main /s /f /h /ycd /c/Users/dingyq/.jenkins/workspace/ige_increment_qt/dist/main
git config --local user.name "dingyuqi"
git config --local user.email "dingyuqi@sics.ac.cn"
git config --global sendpack.sideband false
git config --local sendpack.sideband false
git init
git remote add origin git@192.168.200.50: dingyuqi/ige_qt.git
git add .
git commit -m "change"
git push -f origin master// Qt 打包需要更改的 main.spec
from PyInstaller.utils.hooks import collect_data_files, copy_metadata
block_cipher = None
datas = copy_metadata ( 'tqdm' )
datas += copy_metadata ( 'regex' )
datas += copy_metadata ( 'sacremoses' )
datas += copy_metadata ( 'requests' )
datas += copy_metadata ( 'packaging' )
datas += copy_metadata ( 'filelock' )
datas += copy_metadata ( 'numpy' )
datas += copy_metadata ( 'tokenizers' )
datas += copy_metadata ( 'importlib_metadata' )
datas += copy_metadata ( 'dataclasses' )贡献者
更新日志
941fa-feat(theme): upgrade and use collections于eb6eb-improve(docs): use pangu formatter于43cb2-improve(docs): use chinese punctuation于fea7c-improve(docs): delete extra whitespace and blank lines于c1c02-modify(docs): remanage folders and rename files于90e37-docs: update docs于a5059-整理图片和文章于3d6e6-更改navbar于2d37d-整理文章代码格式于1a0bf-整理文章格式于